How to Crack Windows Vista Password Locked Out of Computer
Have you ever forgotten your Windows Vista log-on password? It's a dreadful feeling, isn't it? What to do if forgot password and locked out of Windows Vista?

The fastest way to get back into your computer is cracking Windows Vista password. In fact, there are many clever tips can help crack Windows Vista password. However, most of these tips require administrative rights. So if you have forgotten your Windows Vista admin password, you need help of third party ways to back into your account. This article will show you three great methods to crack Windows Vista admin password without administrator rights. Then you can access your locked computer without old password.
Method 1: Crack Windows Vista Administrator or User Password with USB.
Method 2: Crack Windows Vista Password via Password Reset Wizard.
Method 3: Crack Windows Vista Password by Using Command Prompt on Login Screen.
Method 1: Crack Windows Vista Administrator or User Password with USB.
When you forgot password and locked out of your computer, using a USB flash drive to crack Windows Vista password is extremely easy and safe. To crack Windows Vista password with USB flash drive, you need help of Spower Windows Password Reset Professional. This is one of the best Windows password cracker which allows you to create a password recovery disk with CD/DVD and USB flash drive. Then you can use the USB to crack any Windows user account’s password on locked computer. It is very easy to use and works perfectly for Windows 11, 10, 8.1, 8, 7, Vista, XP and Windows server 2019, 2916, 2012, 2008, 2003 and SBS 2011 etc. (Free download Spower Windows Password Reset Professional)
In this guide, I will show you how to use Spower Windows Password Reset Professional to create a USB password recovery disk and then use it to crack Windows Vista administrator password on your locked computer.
Step 1: Use Spower Windows Password Reset Professional to create a USB password recovery disk on an accessible computer.
With help of Spower Windows Password Reset Professional, it is easy to create a password recovery disk with USB flash drive.
1. Download and install Spower Windows Password Reset Professional on another computer which you can access.
2. After you installed the software, plug a blank USB flash drive to the computer and launch the software. On the software screen, select “USB device” option.
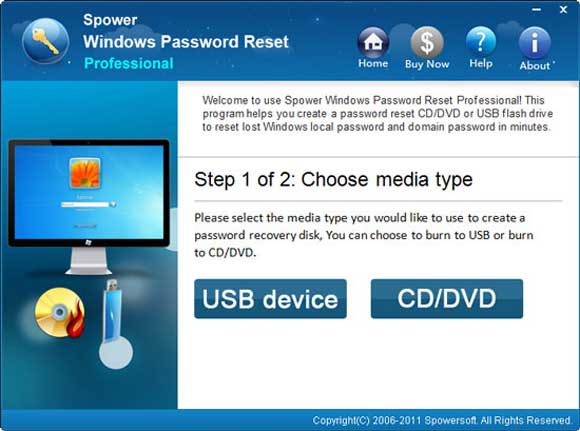
3. Next, pull-down the drive list and select your inserted USB. Then click “Begin Burning” button. When it ask you if format the USB firstly, select “Yes”. It will automatically create a password recovery disk for you.
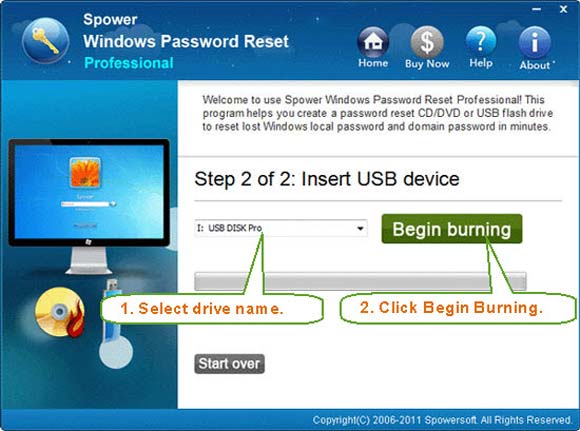
4. When successfully complete burning, close the software. Now you can use the USB to crack Windows Vista password.
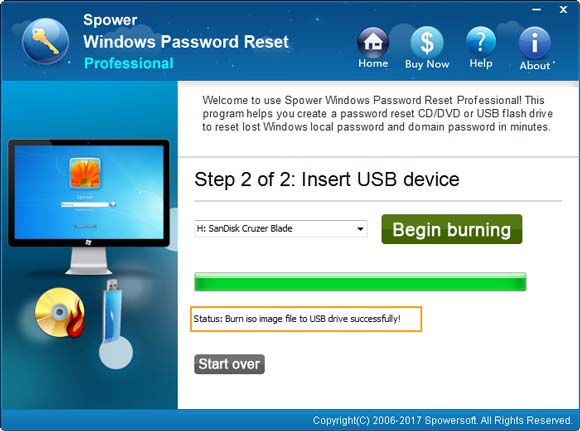
Step 2: Use the USB password recovery disk to crack Windows Vista password on your locked computer.
1. To crack Windows Vista password on your locked computer, you must firstly boot the computer from the USB flash drive. Now insert the USB flash drive into the locked computer.

2. Power on the computer and hit F12/Fn+F12 key to get into Boot menu. Press arrow key to move to USB HDD and then press “Enter“ key to select it. Then the computer will boot from USB. Here is the step-by-step guide about how to boot computer from USB.
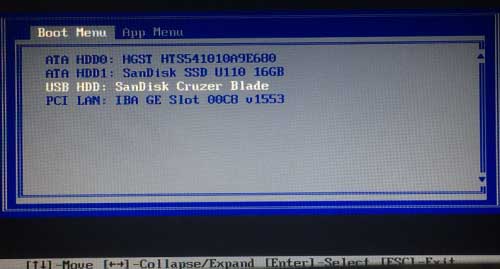
3. When the computer successfully boots from USB, Spower Windows Password Reset Professional will run automatically and load all user accounts of Windows Vista.
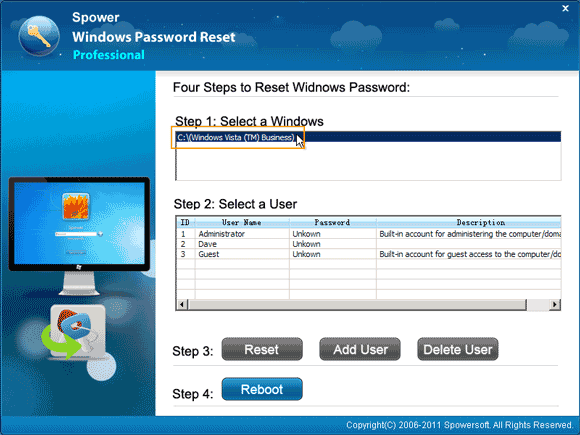
4. Now you can follow the instructions on the screen to crack Windows Vista administrator or other user accounts’ passwords. Simply click “Administrator”.
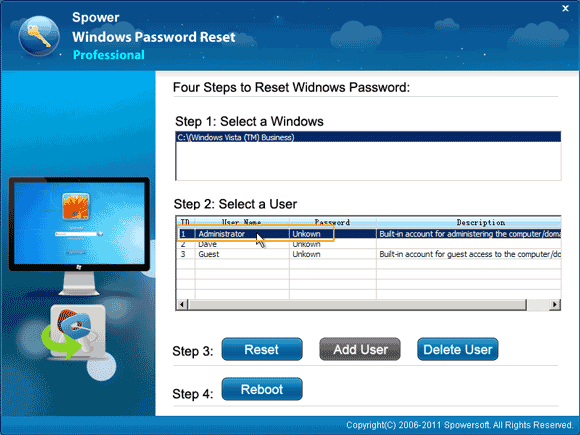
5. Then click “Reset” button. It will ask you if reset the password to blank. Select “Yes”.
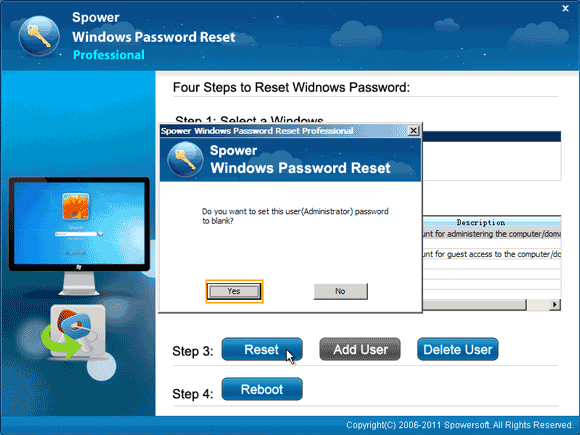
6. The administrator’s password will be removed and shown “blank” in password list. You have successfully cracked the Windows Vista administrator’s password!
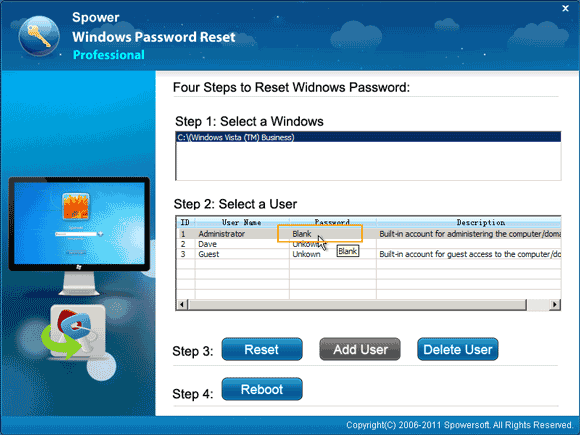
7. To log on Windows Vista, click “Reboot”. When a confirm message pops up, unplug your USB and then select “Yes”. The computer will restart in normal mode.
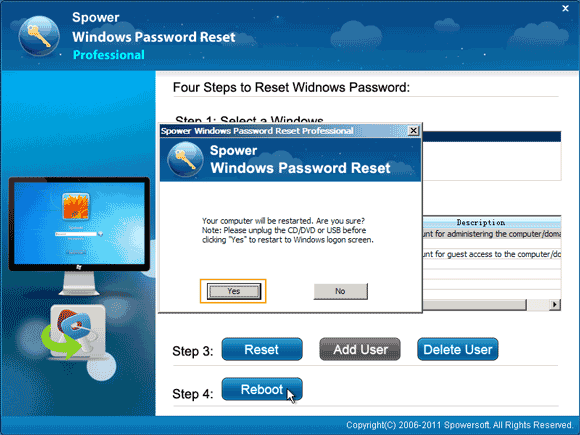
8. When the Windows Vista welcome screen appears, click “Administrator” to log on without password.
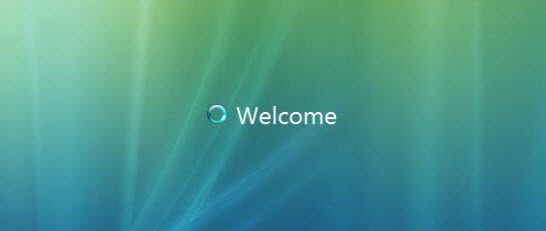
Method 2: Crack Windows Vista Password via Password Reset Wizard.
When you forgot Windows Vista password, ask yourself if you have previously created a password reset disk for your user account. If yes, find out your password reset disk and use it to crack your Windows Vista password just on login screen.
Step 1: When you enter a wrong password and attempt to log on, system will tell you the password you entered is incorrect. Simply click “OK”.
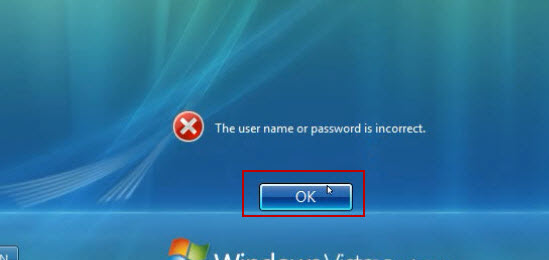
Step 2: There will be a link to reset password under the password box. Now insert your password reset disk to the computer and click the reset password link.
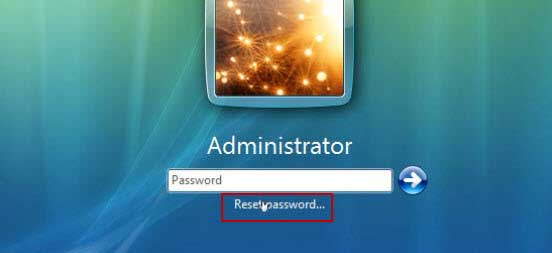
Step 3: Password reset wizard appears on the screen. You can follow the instructions on the screen to setup a brand new password for your user account. Now click “Next”.
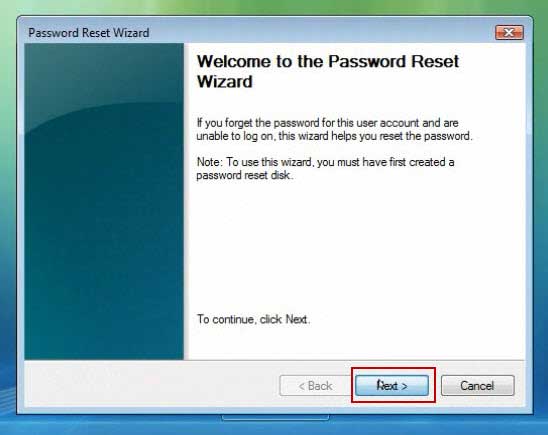
Step 4: Pull down the drive list and select the drive which contains the inserted password reset disk. Then click “Next”.
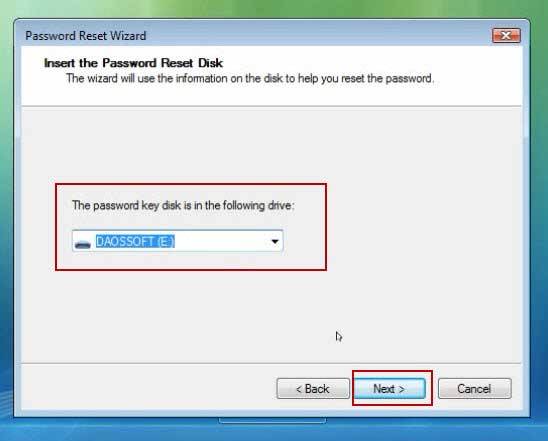
Step 5: Type in a new password and type it again to confirm. If you need to setup a new password hint, type in a hint and then click “Next”. (If you left the password boxes as blank, the old password will be removed.)
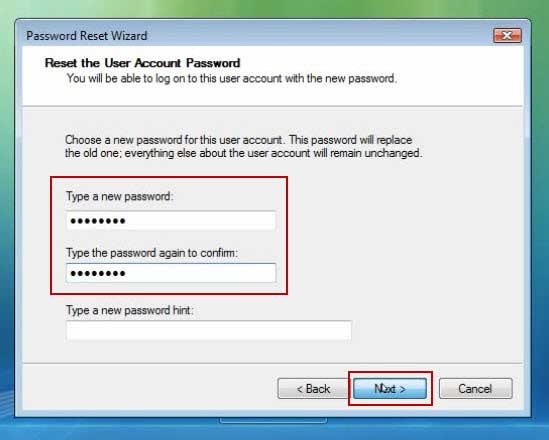
Step 6: The user account’s password has been replaced with the new one. To finish, click “Finish”. Then you can log on by using the new password.
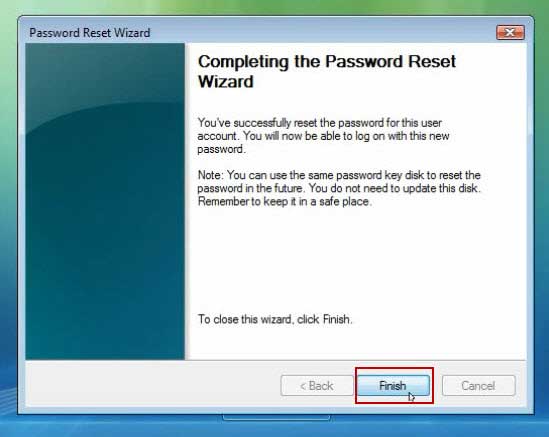
Method 3: Crack Windows Vista Password by Using Command Prompt on Login Screen.
If you forgot Windows Vista admin password no reset disk, another available method to crack the Windows Vista admin password is using Command Prompt.
To crack Windows Vista admin password with Command Prompt, you need help of an official Windows Vista installation disk. If you have one in hand, now follow the steps bellow to accomplish this task.
Step 1: Insert your Windows Vista installation disk into the CD/DVD-ROM of your locked computer.
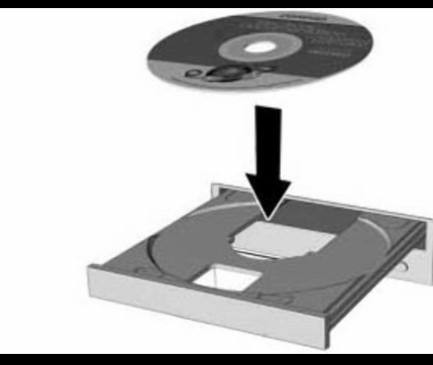
Step 2: Reboot the computer and press F12/Fn+F12 key while the brand logo appears on the screen. When it show you the boot menu, press arrow key to move to CD/DVD-ROM and then press “Enter”. (Learn how to boot computer from CD/DVD)
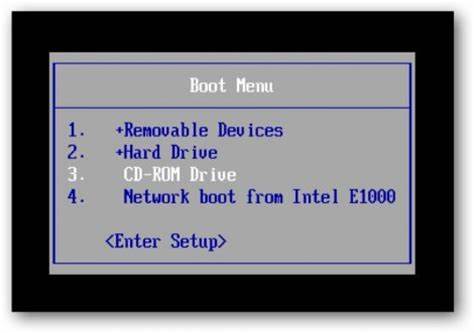
Step 3: You will see the following screen. Hit a key on your keyboard to continue boot.
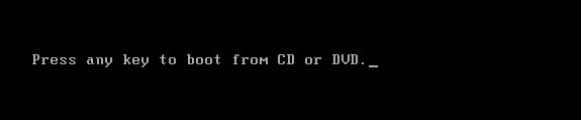
Step 4: If the computer successfully boots from your installation disk, Windows Vista install screen will be shown to you. Just click “Next”.
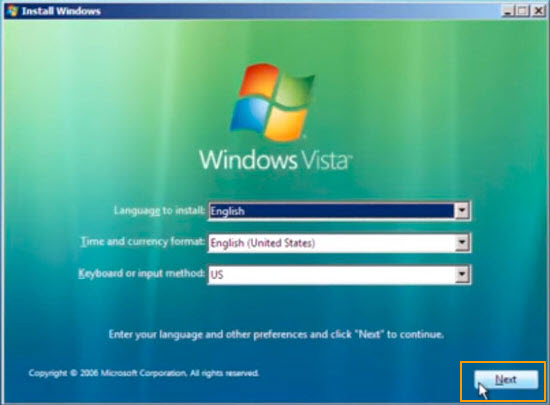
Step 5: In the next screen, select “Repair your computer”.
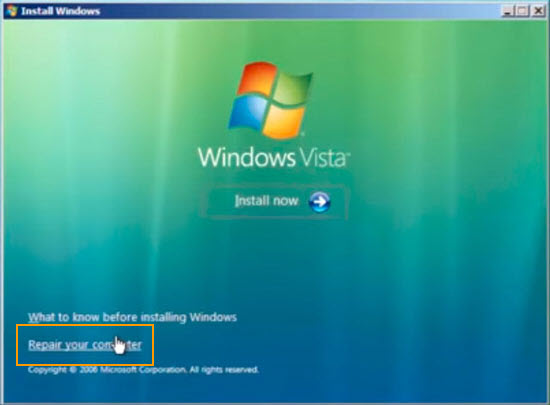
Step 6: It will show you where your Windows Vista installation is. Click or tab “Next”.
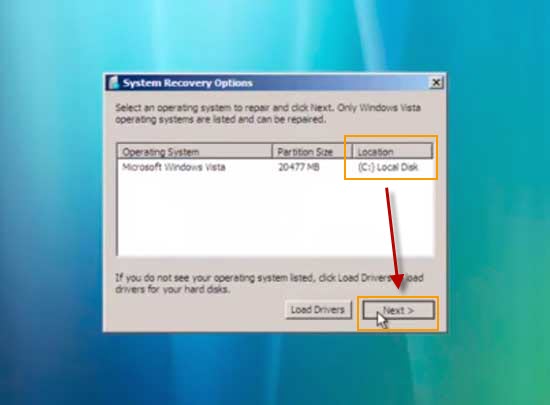
Step 7: When it show you the System Recovery Options, click or tab “Command Prompt”.
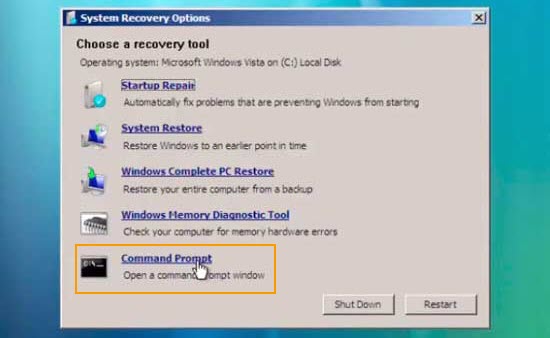
Step 8: In the command window, type in “c:” and then press “Enter”. Note: If your Windows Vista system is on D drive, please replace "c:" with "d:" in this command, or the after commands will not work.
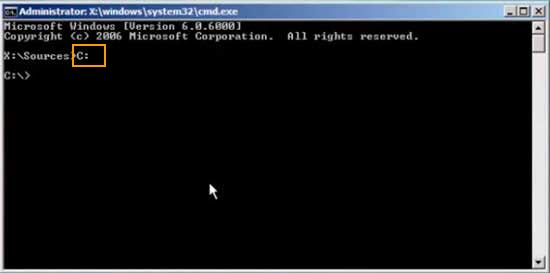
Step 9: Type in “cd c:\windows\system32” and then press “Enter”.
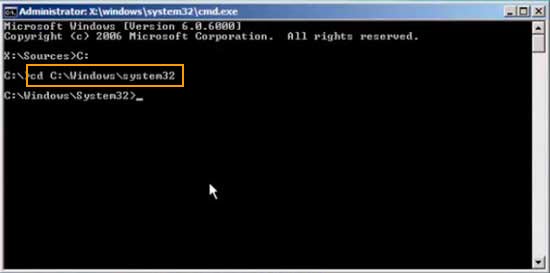
Step 10: Type in “ren sethc.exe sethc_bak.exe” and then press “Enter”.
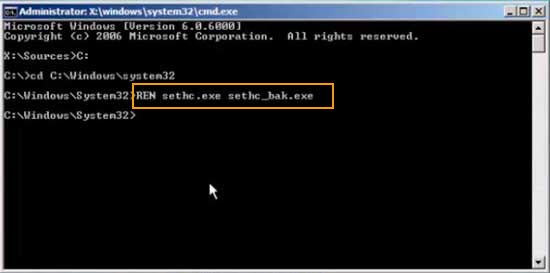
Step 11: Type in “copy cmd.exe sethc.exe” and then press “Enter”.
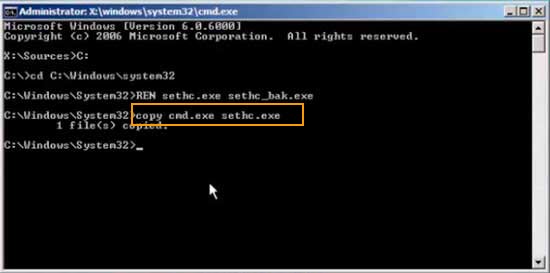
Step 12: Close the command window and then click “Restart”.
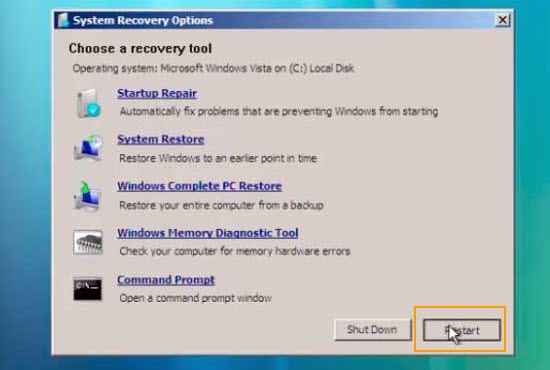
Step 13: When Windows Vista welcome screen appears, hit “Shift” key five times to run sethc.exe. In the sethc window, type in “net user” and press “Enter”. All Windows Vista user accounts will be displayed. To crack user account TONY’s password, type in “net user TONY 123456” and then press “Enter”. The user account TONY’s password will be reset to 123456.
Now close the sethc window and then you can log on Windows Vista by using the new password “123456”.
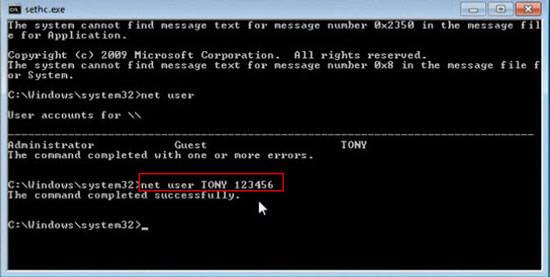


support@ms-windowspasswordreset.com.




 SPOWER
SPOWER