How to Reset Windows Server 2008/R2 Administrator Password
How to do if you need access to a Windows server 2008 machine but you don't have the administrator password?
In this article, I will show you three easy and great ways to reset local or domain administrator password for Windows server 2008/R2. If you forgot admin password and need to fix the problem, go on reading.
Method 2: How to Reset Windows Server 2008 Local Administrator Password with Password Reset Disk.
Method 3: How to Reset Windows Server 2008/R2 Local/Domain Admin Password with Command Prompt.
Let’s work through one by one with the easiest. If your server 2008/R2 works on RAID, learn how to reset Windows server 2008 admin password on RAID.
Method 1: How to Reset Windows Server 2008/R2 Local and Domain Administrator Password by Using Spower Windows Password Reset Ultimate.
Spower Windows Password Reset Ultimate is a powerful Windows password reset software which not only works for Windows Server 2008/R2, but also Server 2019, 2016, 2012/R2, 2003/R2, Windows 11, 10, 8.1, 8, 7, Vista, XP and Windows Small Business 2011/2008. (Free download Spower Windows Password Reset Ultimate.)
The following guide provides information about how to use the Spower Windows Password Reset Ultimate to change or reset the password for local/domain administrator account on Windows Server 2008/R2.
Step 1: Use Spower Windows Password Reset Ultimate to create a password recovery disk with USB on another computer.
1. Download the software and install it on another computer which you can access as administrator. Plug a blank USB flash drive into the computer and then launch the software. It will give you two options to create a password recovery disk. Just choose “USB device” option.
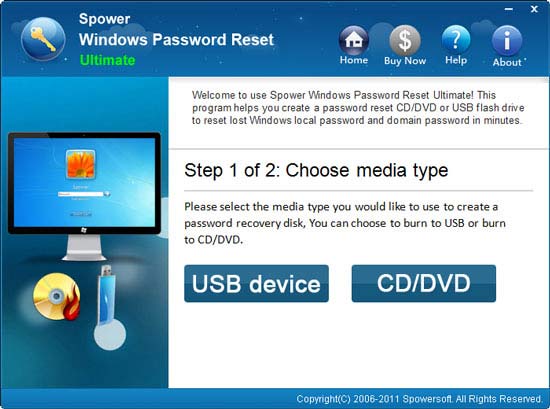
2. In the next screen, the USB flash drive will be shown in drive list. Pull down the drive list and then select the USB. Then click “Begin Burning”. When burning process successfully completes (Often in a minute), unplug the USB and then close the software.
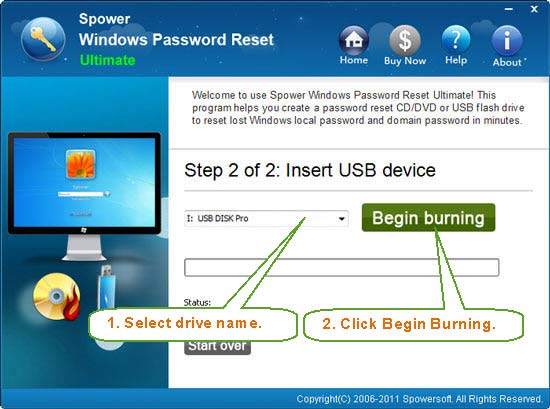
Step 2: Use the created USB disk to reset Windows Server 2008/R2 local/domain administrator password on your server computer.
With help of the USB password recovery disk, you can easily reset local/domain administrator password on your Windows Server 2008/R2 computer.
1. Connect the USB to your server computer.

2. Start/Restart the computer and hit F12 key immediately to get into the Boot Menu screen. If successful, hit arrow key to move to "USB HDD" option and then press “Enter”. The computer will boot from the USB you inserted. (How to boot computer from USB.)
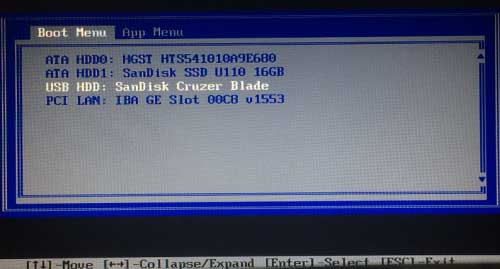
3. When the computer successfully boots from USB, Spower Windows Password Reset Ultimate will run automatically and load user accounts of Windows Server 2008/R2. To reset local/domain administrator password, only need a few clicks.
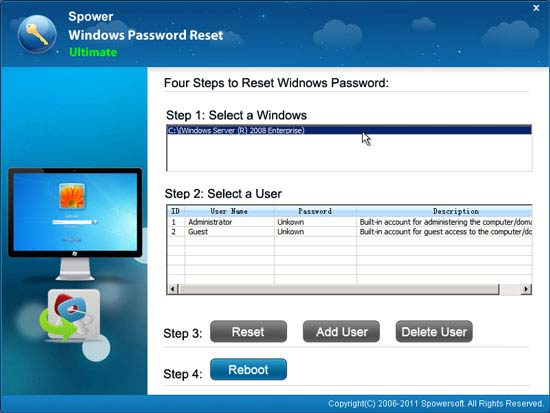
4. Click “Administrator”. (Note: If the computer works on a workgroup, all local user accounts will be displayed. If the computer works as a domain server, only Administrator and built-in accounts will be shown in user Iist.)
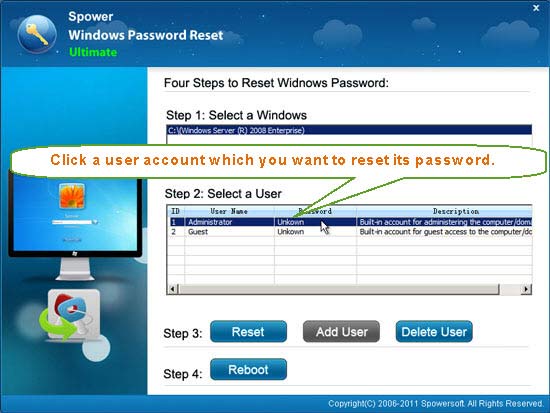
5. Click “Reset” button. It will ask you if reset the password to “Spower@2011” by default that it must meet the password policy. Click “Yes”.
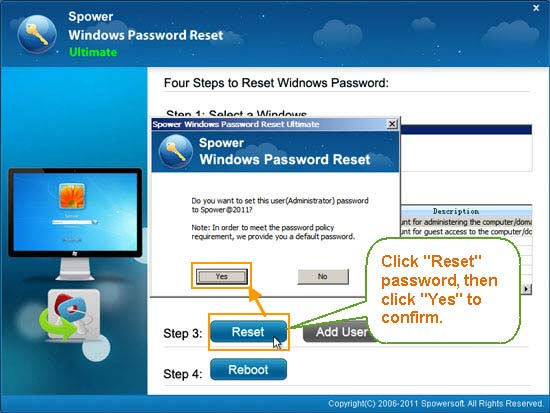
6. The administrator's password will be changed to "Spower@2011" and shown in list.
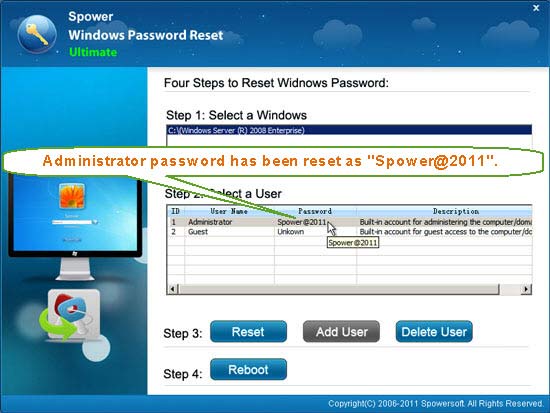
7. Click “Reboot” button. When a confirm message pops up, unplug your USB and then click “Yes”. The computer will restart in normal mode.
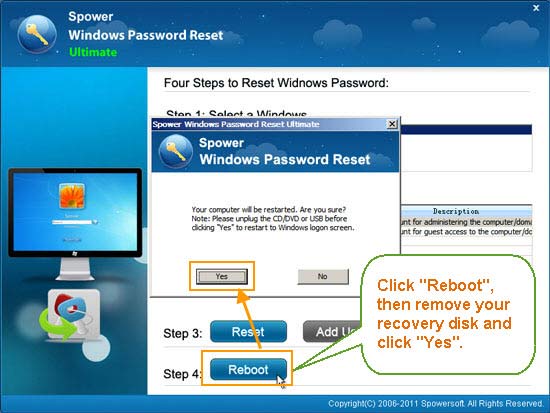
8. When Windows server 2008/R2 welcome screen appears, press CTRL-ALT-DEL keys to unlock the screen and then you can use the new password “Spower@2011” to log on the administrator account.
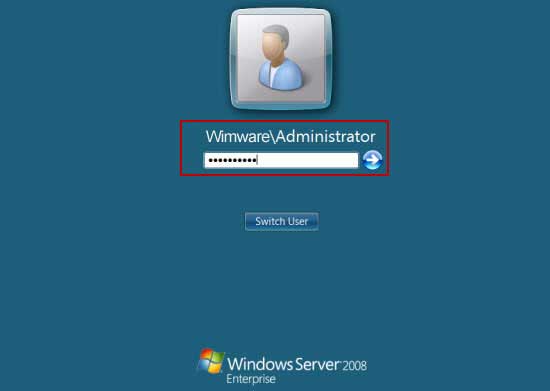
Method 2: How to Reset Windows Server 2008 Local Administrator Password with Password Reset Disk.
In Windows Server 2008/R2, Windows allows people to create a password reset disk for preventing a forgotten password for a user account. This is different from Windows server 2003 and the same as that in Windows XP and beyond versions. It is very easy to use, but only work for a local account.
If you have previously created a Windows server 2008 password reset disk for the local administrator account, now you can use it to reset the password if you forgot it.
Step 1: After you entered a wrong password for the local administrator when you attempted to log on, a massage will show you that the password you entered is incorrect. To continue, click “OK”.
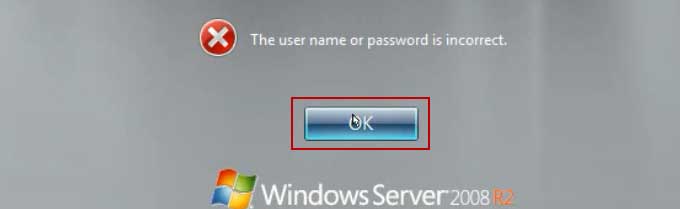
Step 2: There is a link for you to reset password under the password box. Click the link to continue.
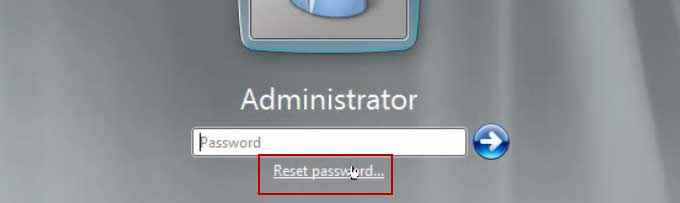
Step 3: A password reset wizard appears, follow the wizard you can reset your administrator’s password easily. Now click “Next”.
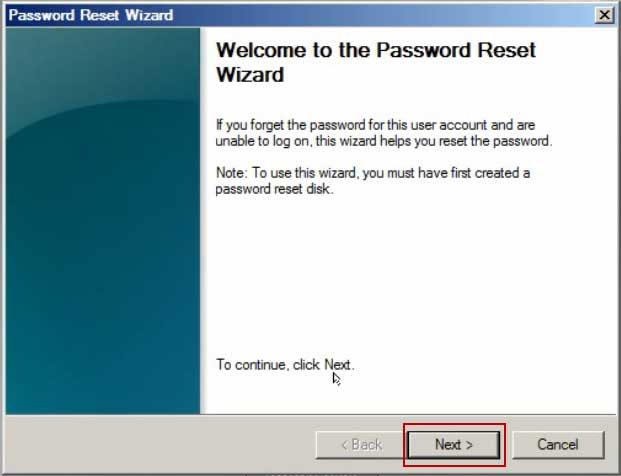
Step 4: Pull down the drive list you can find the drive which contains your password reset disk. Select it and then click “Next”.
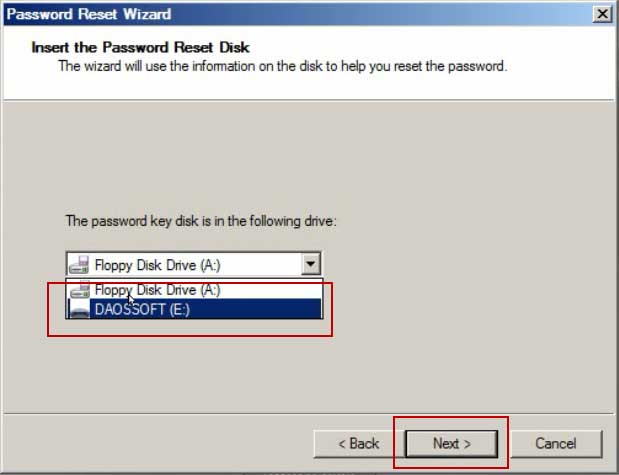
Step 5: In the next box, you can setup a brand new password for the administrator. Then click “Next”.
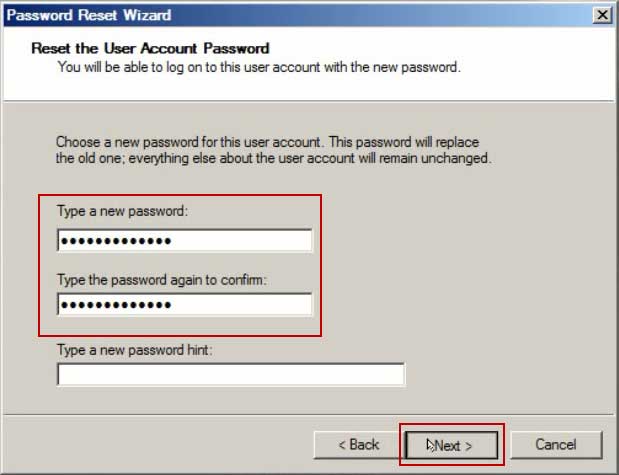
Step 6: You have successfully reset the administrator’s password, click “Finish” to close the wizard. Then you can use the new password to log on administrator.
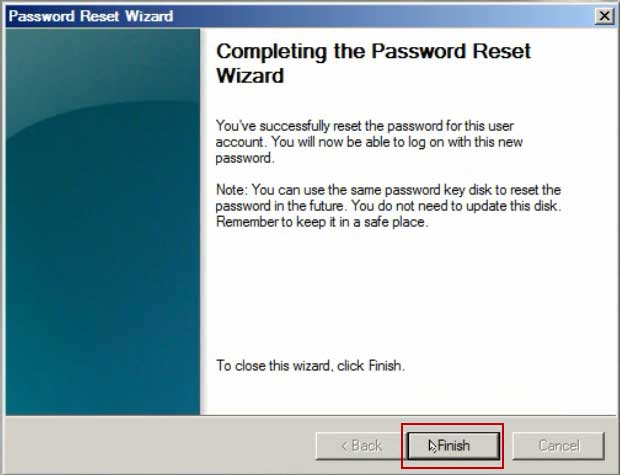
Method 3: How to Reset Windows Server 2008/R2 Local/Domain Admin Password with Command Prompt.
Using command prompt to reset Windows server 2008/R2 administrator password is a practical method for fixing password issue when you forgot your password. It is very easy to do this if you have an available admin account on your computer. Just log on your admin account on Windows server 2008, press “Win+R” keys and type in “cmd” in the run box. Then press “Enter” to open command prompt window. Use “net user” command to reset any other user account’s password easily. However, If you forgot the administrator’s password and it is the only path to your Windows server 2008/R2, you must use a Windows server 2008 installation disk to help open command prompt so you can reset the forgotten administrator password.
Let’s see how to use command prompt to reset local/domain administrator password on Windows server 2008/R2 when you are locked out of the server computer.
Step 1: Insert an official Windows server 2008/R2 installation disk into the CD/DVD-ROM of your server computer.
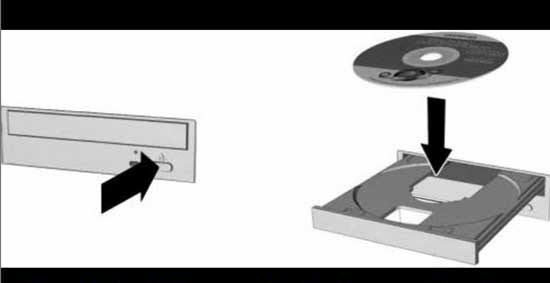
Step 2: Setup the computer to boot from the disc. Refer to the step-by-step guide on how to boot from CD/DVD if you have trouble to do this.
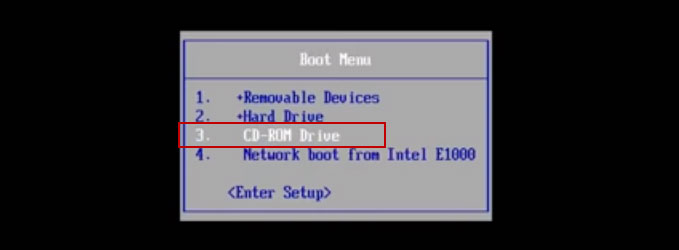
Step 3: When the computer starts from CD/DVD, you will see the following screen. Press a key to continue boot from CD or DVD.
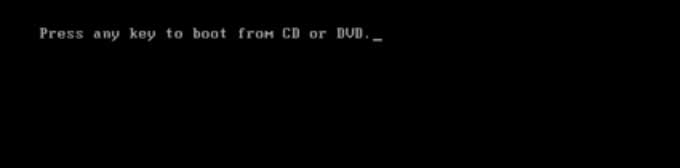
Step 4: A box appears asking what language to use, as shown below. Click “Next”.
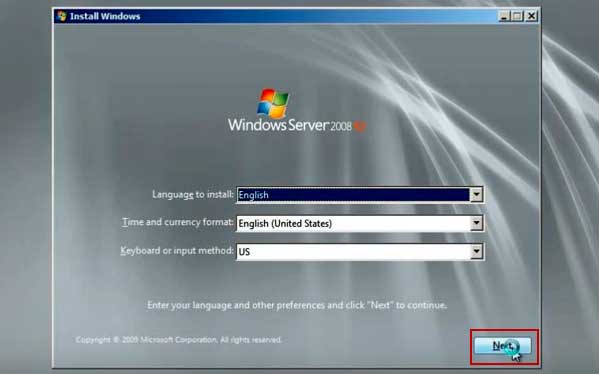
Step 5: In the next box, on the lower left, click "Repair your computer", as shown below.
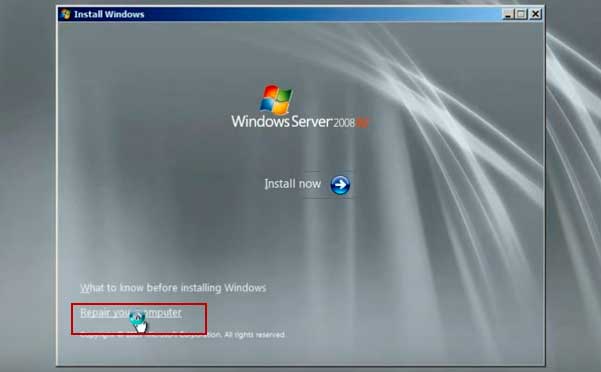
Step 6: System Recovery Options dialog appears, as shown below. Click “Next”.
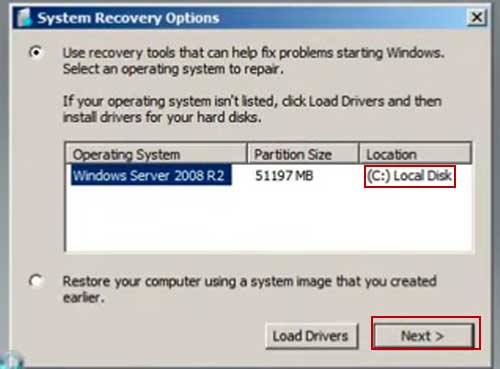
Step 7: Opening a Command Prompt.
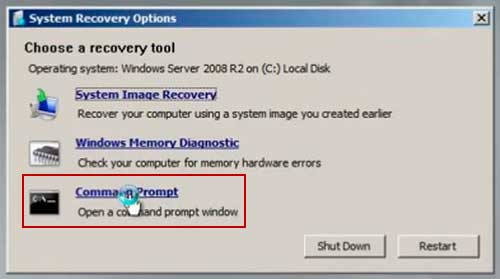
Step 8: In the Command Prompt window, execute these commands, as shown below. These commands put a copy of cmd.exe on top of the utilman.exe file, which is a very old trick that makes it possible to hack into Windows. Type in the following commands and press “Enter” after each one to run that command.
1. Type “c:” and then press “Enter”.
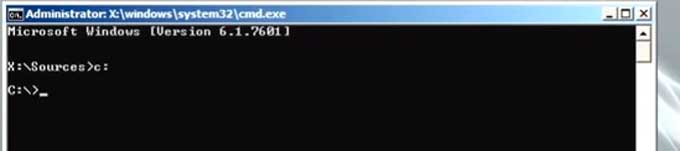
2. Type “cd windows\system32” and then press “Enter”.
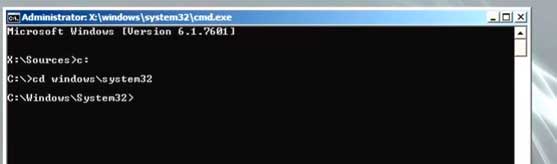
3. Type “move utilman.exe utilman.exe.bak” and then press “Enter”.
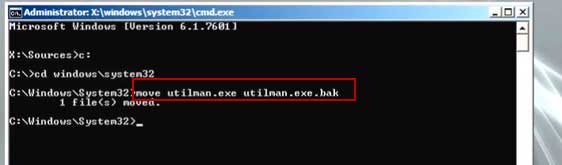
4. Type “copy cmd.exe utilman.exe” and then press “Enter”.
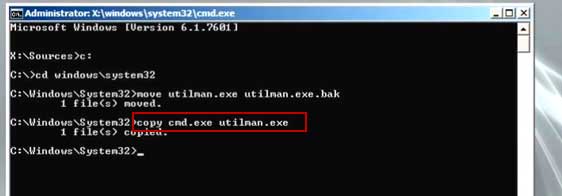
Step 9: Close the command prompt window and then click “Restart” on the System Recovery Options box.

Step 10: When your machine restarts, don't press a key to boot from the CD. Just let it proceed to the login screen shown below. Press the Windows logo key and the U key or just click “Ease of Access” icon at the bottom of the screen to open command prompt.
A Command Prompt opens, as shown below. Now you can reset Windows server 2008 R2 local/domain administrator password with a single command. Type “net user administrator Password123” and hit Enter, the password will be reset to “Password123”.
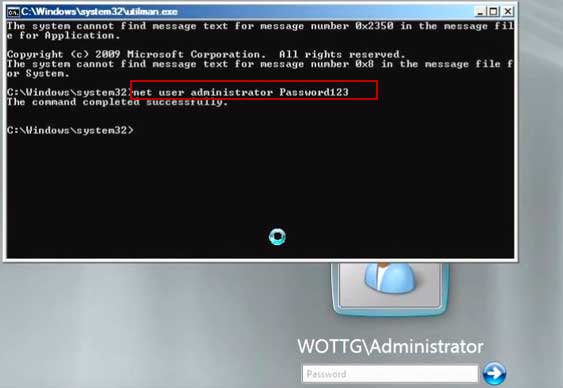
Step 11: Now close the command prompt window and you are able to log on administrator by using the new password.
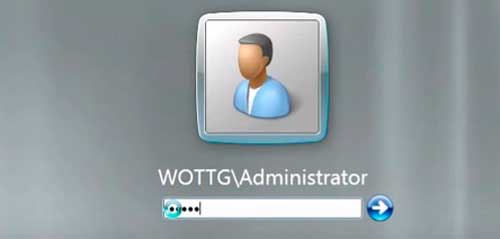


support@ms-windowspasswordreset.com.




 SPOWER
SPOWER